Connect your account with Microsoft Teams
Connecting your Microsoft Teams account to SMACC has many benefits: Let selected users be notified about manually and/or automatically deleted documents directly and live in Microsoft Teams. Allow users to be notified about new tasks, approve tasks in Microsoft Teams, and receive notifications about new mentions in Microsoft Teams.
Connect your SMACC Company Account to your Microsoft Teams
Please note: To configure these settings you need the “Owner” user role in SMACC and have to be Teams Administrator in Microsoft.
Only if the company account has been connected to Microsoft Teams, users will be able to enable Microsoft Teams notifications.
-
Open main menu/configuration/notifications/teams
-
Click “Connect Company with Teams”
-
A second window will open.
-
Click „Download the SMACC Teams Bot“
-
Install the SMACC Bot in teams:
-
Open Microsoft Teams (We recommend the desktop application)
-
Select “Apps” in the main menu
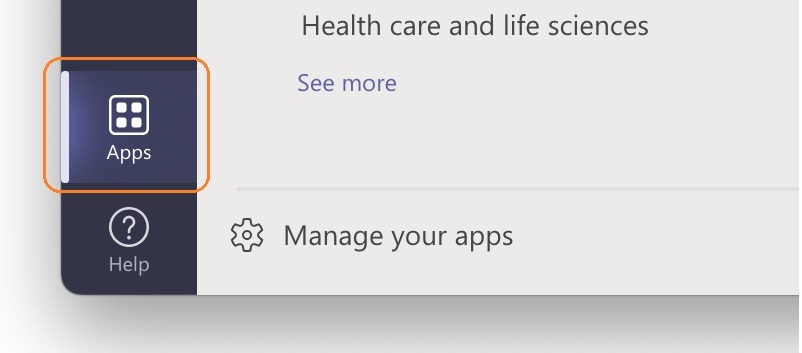
-
Click „Manage your apps“
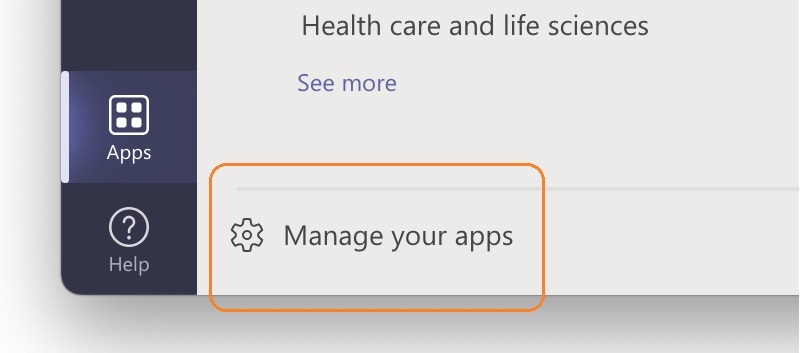
-
Select „Upload an app to your org´s app catalog“ (Please note: If you can’t see this option, you are not a Microsoft Teams administrator. Please contact your internal administrator)

-
Select the zip file (SMACC Bot zip file from point 4)
-
Select SMACC in your „Built for your organisation“ List
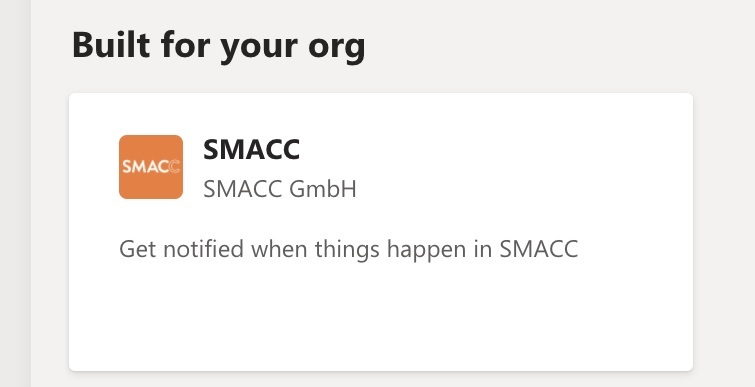
-
Click the dropdown arrow next to „Open“
-
Click „add to team“
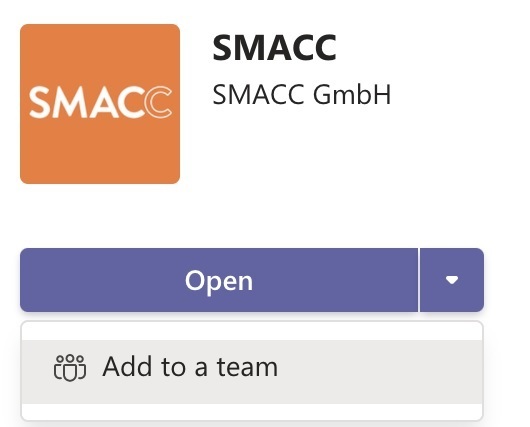
-
Enter your team
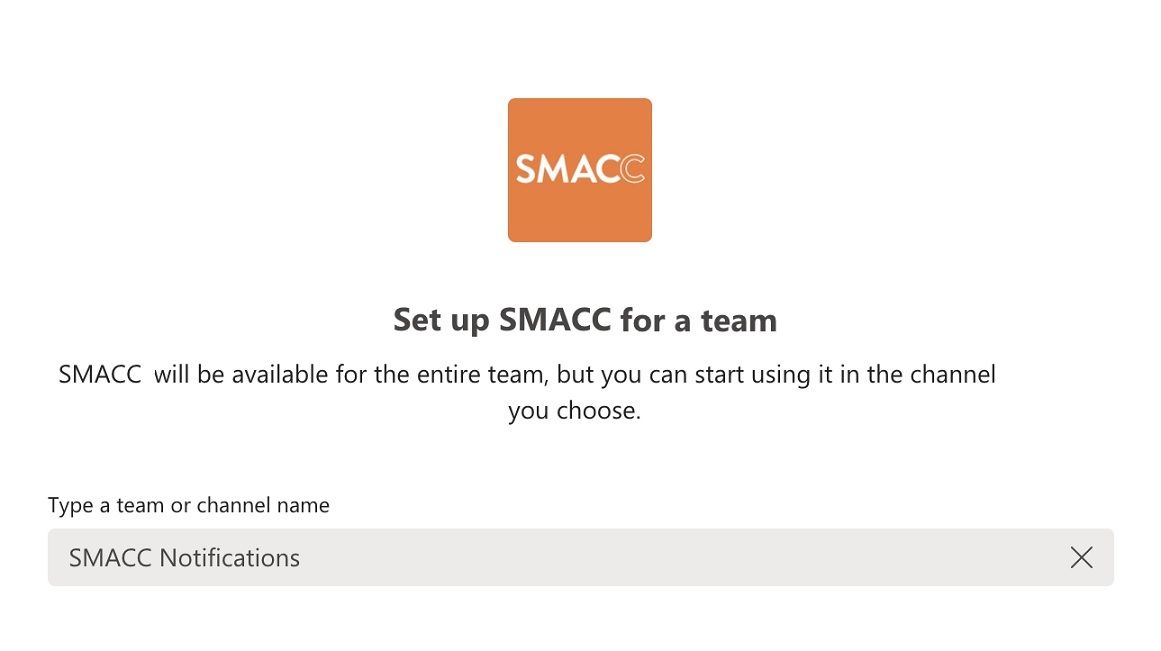
-
Click „Set up a Bot“
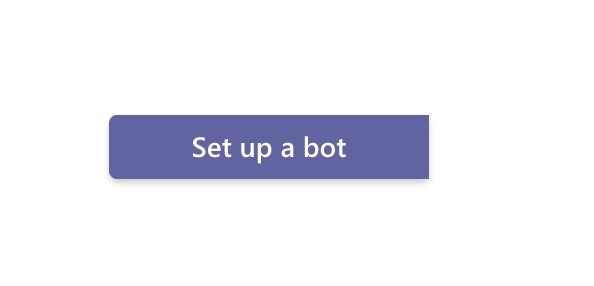
-
The selected channel opens automatically
-
Click „New conversation“
-
Now you can send a commant to the SMACC bot “@SMACC connect” or alternatively: Enter @, search SMACC in the dropdown, click “Select or type command” + click “connect”
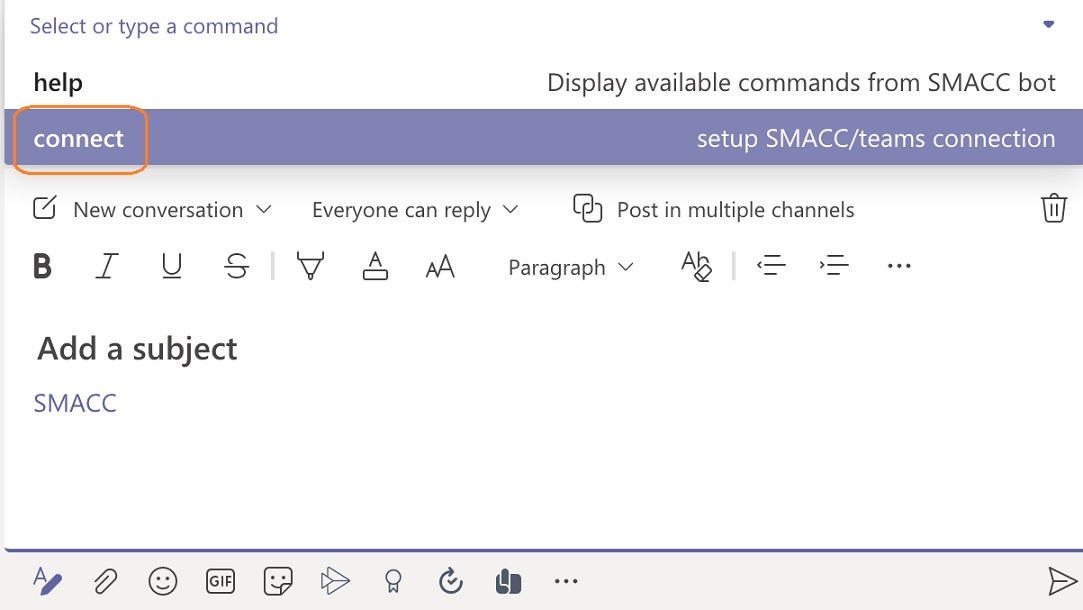
-
Click send (or enter)
-
Go back to SMACC and copy the token (second window/ as shown in point 3)
-
Insert the token into Microsoft Teams
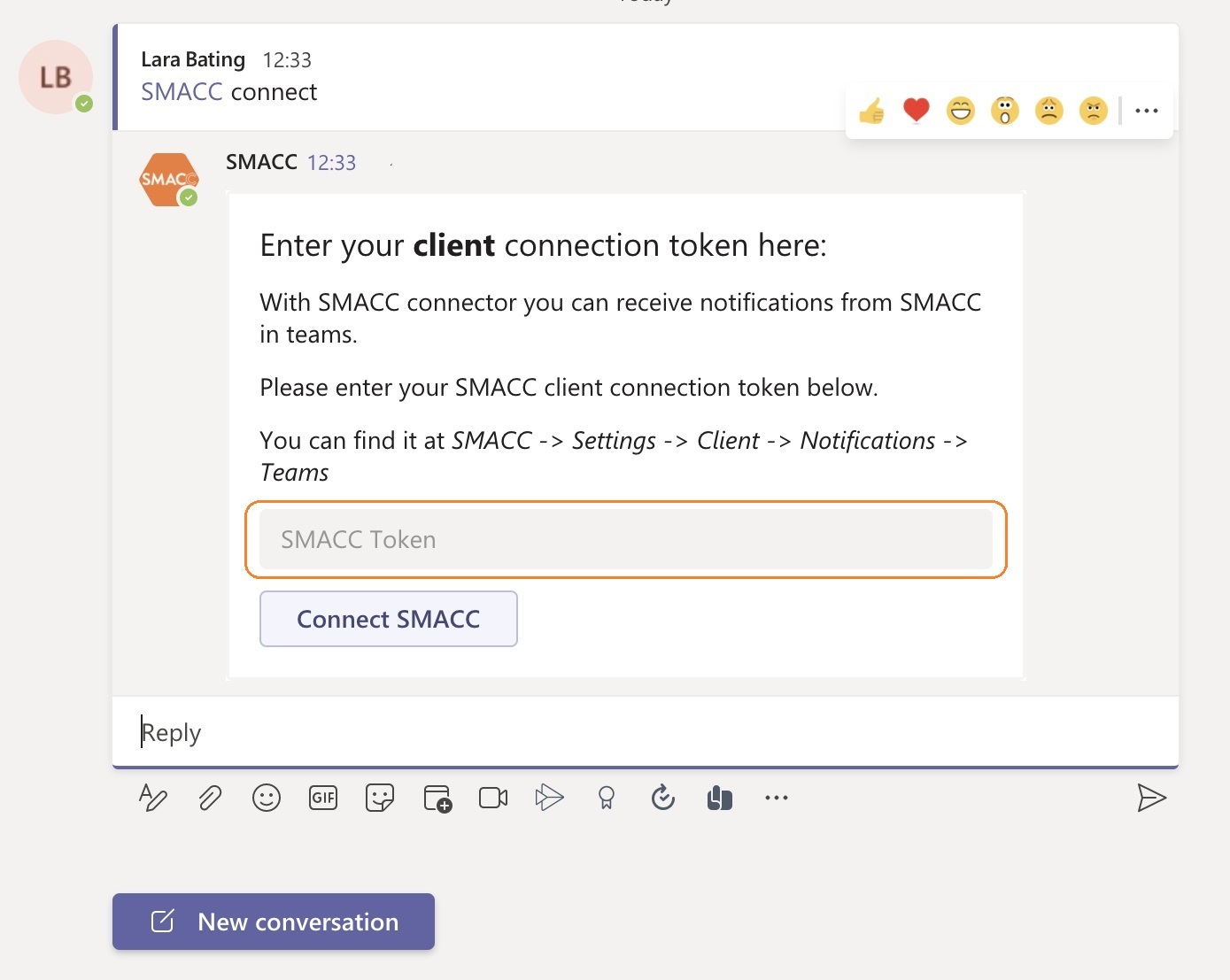
-
Click „Connect SMACC“
-
Go back to SMACC and Click „Done“
-
Select the Microsoft Teams channels in SMACC where you want the notifications to be sent.
-
Click „save“ in SMACC
Connect your SMACC User account with your Microsoft Teams
Please note: You can only connect your user account to your Microsoft Teams account if your company is connected to Microsoft Teams. Please contact your internal admin if you have any questions.
- Open main menu/configuration/notifications/teams
- Click “Connect User with Microsoft Teams”
- A second window will open.
- Open Microsoft Teams
- Search for SMACC
- Select SMACC (Chat)
- The SMACC chat opens. Type “connect” in the text field and click send.
- Go back to SMACC and copy the token (second window/ as shown in point 3)
- Insert the token into Microsoft Teams
- Click „Connect SMACC“
- Go back to SMACC and Click „Done“